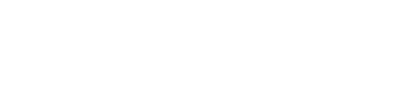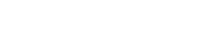Der Ordner Windows.old belegt nach einem Windows-Upgrade wertvollen Speicherplatz. So werden Sie den Ordner wieder los.
Vergrößern Über die Datenträgerbereinigung können Sie wertvollen Festplatten-Speicherplatz wieder freigeben
Beim Wechsel auf eine neue Windows-Version verschiebt die Installationsroutine von Windows automatisch die bisher genutzte Windows-Version samt Programmen und Einstellungen in den Systemordner mit der Bezeichnung windows.old. Dieser Ordner kann viele Gigabyte an Daten enthalten und ein einfaches Löschen im Explorer ist nicht möglich.
Auch beim Upgrade von Windows 7 oder Windows 8 auf Windows 10 wird der Ordner windows.old angelegt. Nachdem nun einige Zeit vergangen ist, sollten Sie sich überlegen, ob der Ordner wirklich noch benötigt wird.
Einige Gründe, die für das Löschen von windows.old sprechen:
-
Sie sind mit Windows 10 absolut zufrieden und planen keinen Wechsel mehr zurück
-
Es sind mittlerweile 10 Tage (früher: 30 Tage) seit dem Wechsel auf Windows 10 vergangenen und eine direkte Rückkehr zu der direkt davor verwendeten Windows-Version über die in Windows 10 integrierte Rollback-Funktion ist nicht mehr möglich.
-
Sie legen ohnehin regelmäßig ein komplettes Backup des Systemlaufwerks an und können dieses jederzeit zur Wiederherstellung des Systems verwenden.
-
Alle persönlichen Dokumente und Einstellungen wurden von der vorherigen Windows-Version korrekt zu Windows 10 übernommen.
Starten Sie den Explorer (Windows-Taste + E)
Klicken Sie mit der rechten Maustaste auf das Icon der Festplatte, auf der Windows installiert ist. Im Kontext-Menü wählen Sie "Eigenschaften" aus.
Im neuen Fenster klicken Sie im Reiter "Allgemein" auf "Bereinigen".
Windows ermittelt nun, ob und welche Dateien von der Festplatte gelöscht werden können. Das kann einige Zeit lang dauern.
Im Fenster "Datenbereinigung" klicken Sie nun unten links auf den Button "Systemdateien bereinigen".
Windows ermittelt nun erneut, ob und welche Systemdateien von der Festplatte gelöscht werden können. Auch dies kann eine Zeit lang dauern.
Wichtig ist im Fenster "Datenbereinigung" der Eintrag "Vorherige Windows-Installation(en)", mit dem das Verzeichnis windows.old gemeint ist. Direkt rechts daneben sehen Sie, wie viel Festplattenspeicherplatz bei einer Bereinigung freigegeben wird.
Entscheiden Sie nun, ob und welche andere Häkchen unter "Datenbereinigung" gesetzt werden sollten.
HINWEIS: ÜBERLEGEN SIE NUN NOCHMAL GANZ GENAU, OB SIE WINDOWS.OLD LÖSCHEN MÖCHTEN - DER FOLGENDE SCHRITT ERFOLGT AUF EIGENE GEFAHR.
Nach einem Klick auf "Ok" wird die gewünschte Bereinigung der Festplatte durchgeführt.
Windows.old nach größeren Windows-10-Updates löschen
Der Ordner windows.old wird auch verwendet, wenn Sie innerhalb von Windows 10 zu einer neuen, größeren Version wechseln. Also beispielsweise beim Update von Windows 10 Creators Update (erschien im Frühling 2017) auf Windows 10 Fall Creators Update (erschien im Herbst 2017). Auch in diesem Szenario können Sie binnen 10 Tagen zur vorherigen Version zurück, falls Probleme auftauchen sollten.
Über Einstellungen -> Update & Sicherheit und Wiederherstellung können Sie zu der früheren, funktionierenden Windows-10-Version zurück. Das funktioniert aber nur, solange der Windows.old-Ordner und dessen Inhalt noch existiert. Oder anderes ausgedrückt: Nach einem größeren Windows-10-Update, wie dem kommenden Herbst-Update, sollten Sie den Windows.old-Ordner nicht anfassen.
Alternativ können Sie die Wiederherstellung übrigens auch wie folgt anstoßen, falls es zu Problemen kommt: Halten Sie die Shift-Taste auf der Tastatur gedrückt und klicken Sie dann auf den Start-Button unten links. Hier wählen Sie (bei weiterhin gedrückt gehaltener Shift-Taste) den Eintrag "Neu starten" aus. Nach dem Neustart landen Sie im abgesicherten Modus und können über die erweiterten Optionen zur vorherigen Windows-10-Version wechseln.
Im abgesicherten Modus können Sie übrigens auch nach Ablauf der 10 Tage den Ordner Windows.old komplett löschen, falls nach der oben beschriebenen Methode noch Dateien übrig geblieben sein sollten
Quelle: PC-Welt